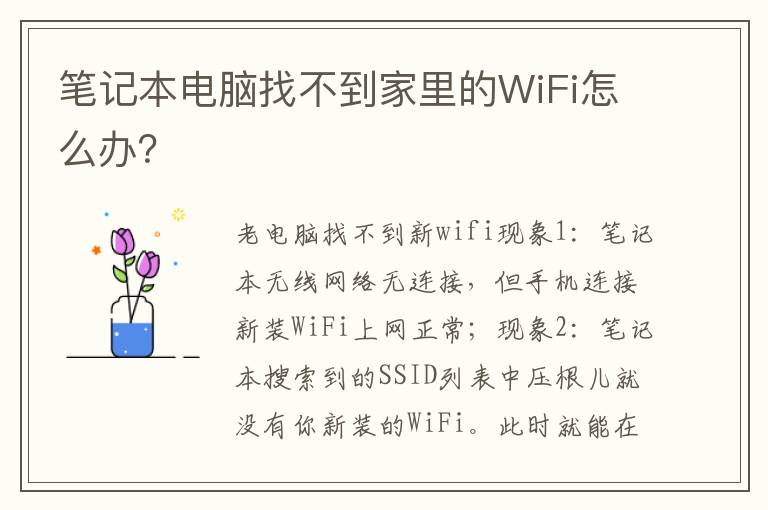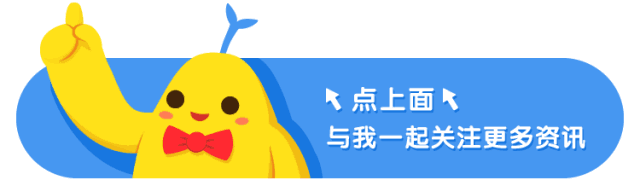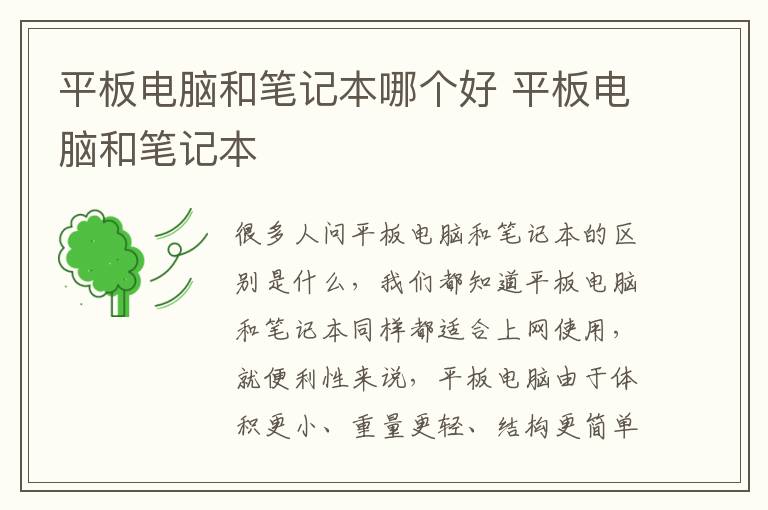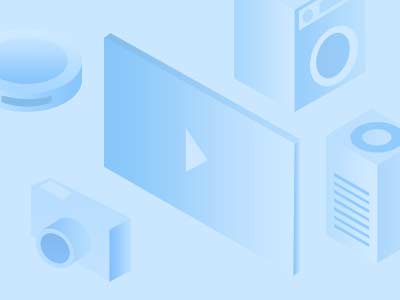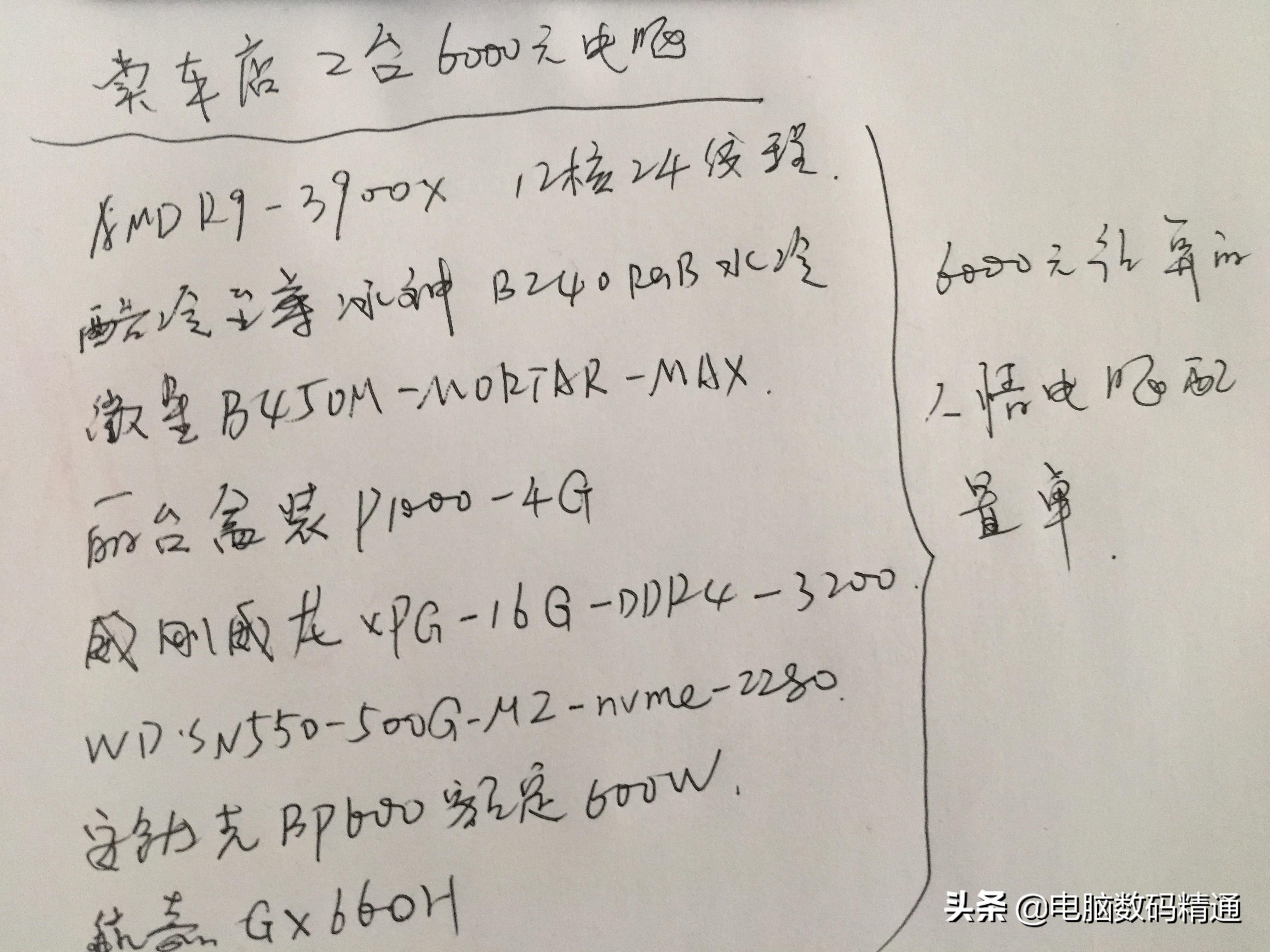精品模板 | 如何使用Excel高效

天下苦文件管理久矣?!
不知道大家有沒有被電腦的文件管理方式麻煩到?
電腦文件采用文件夾層級嵌套,文件則分布存儲在不同層級的文件夾內(nèi)。
這樣的文件管理方式有時候在我們?nèi)粘9ぷ髦型Σ环奖愕摹?/p>
例如下面是一個10層嵌套的文件夾,如果我們要打開第10層文件則需要像下面動圖一樣鼠標(biāo)點擊N多次。

或者有的朋友在實際文件翻閱時候主動結(jié)合的側(cè)邊導(dǎo)航欄進(jìn)行操作,側(cè)邊導(dǎo)航欄可以清楚顯示文件夾的層次關(guān)系。
雖然如此,文件檢索起來也不是很方便。天下苦文件管理久矣,于是市面上各種文件管理軟件應(yīng)運而生。。。
但實際上,用就可以非常高效率地管理電腦上的各類文件!
還是以剛才的10層深度嵌套(甚至更多層)文件夾為例,使用文件管理神器V3.0進(jìn)行文件管理的效果如下:
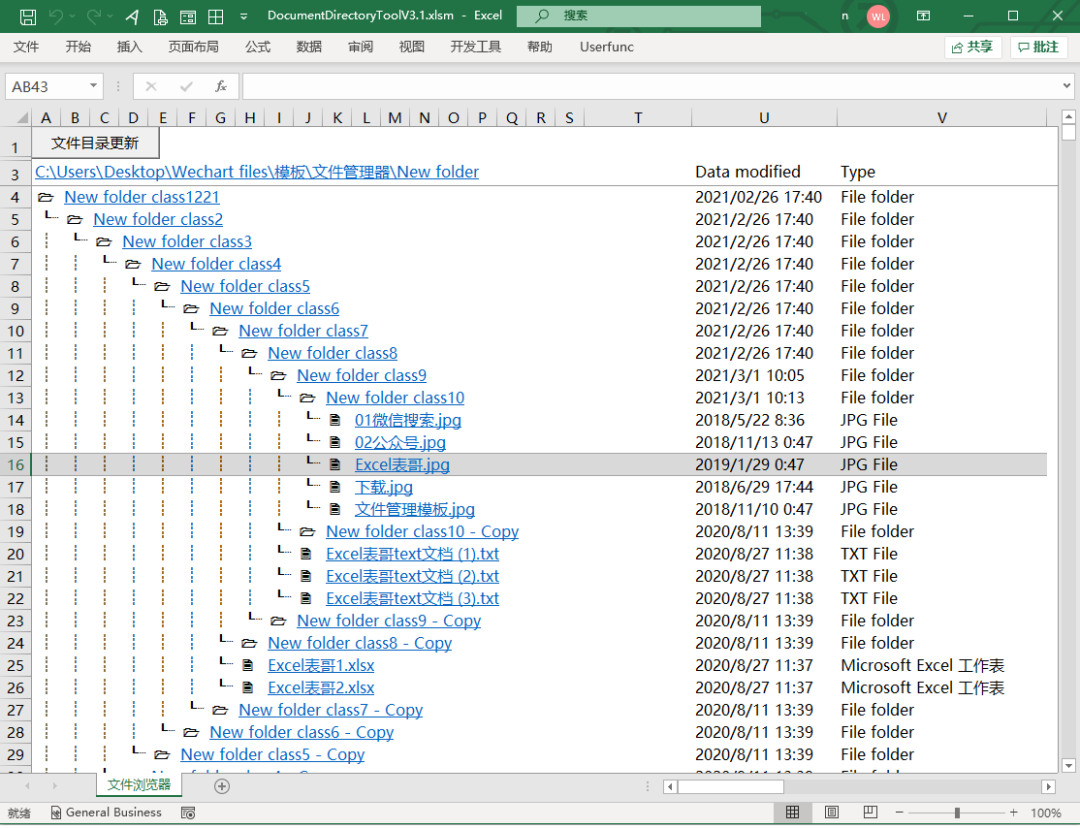
下面和表哥一起來看下如何使用這個神奇的版文件管理工具。
01
使用方法介紹
這個工具非常簡潔,打開后只有一個按鍵。
▎演示1:一鍵生成文件目錄
點擊"文件目錄更新",在彈出的文件目錄瀏覽選擇對話框下選擇需要進(jìn)行文件管理的根目錄,點擊確定后稍等片刻即可。
連貫操作動圖演示如下:

正如上圖的演示,一鍵羅列選定文件夾路徑下所有文件的層級關(guān)系,并自動建立超鏈接。
▎演示2:打開文件或文件夾的鏈接
文件以圖標(biāo)形式顯示,點擊文件名稱就可以打開文件。
點擊文件夾名稱則可以打開文件路徑,另外點擊文件夾圖標(biāo)可以實現(xiàn)當(dāng)前層級文件夾的展開與折疊。

▎演示3:批量展開或者折疊文件夾
也可以使能自帶的組合與分級顯示功能實現(xiàn)同層級的路徑批量展開與折疊,提高文件管理效率。演示方法如下:

▎演示4:打開文件后自動更新目錄
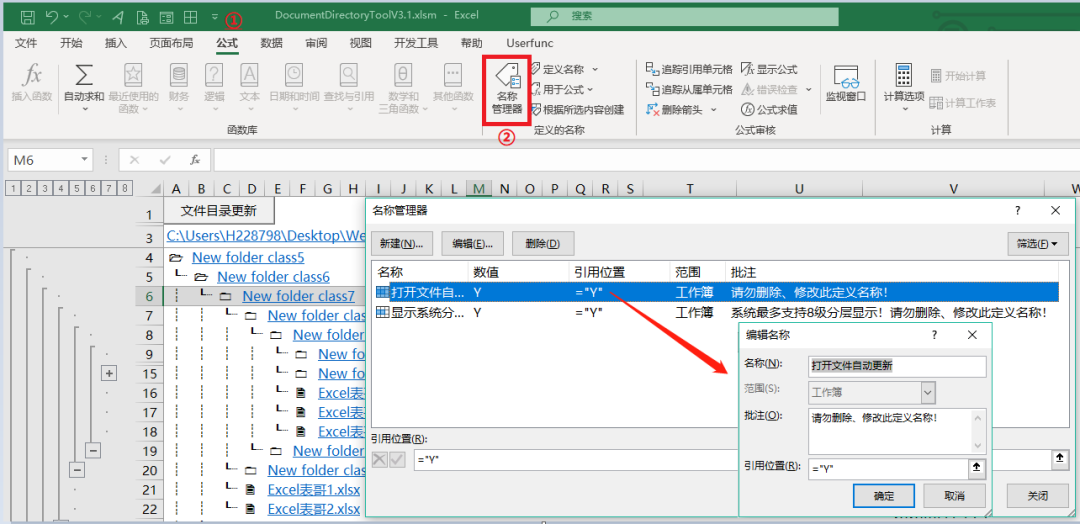
如果文件數(shù)量不多,并且文件夾內(nèi)的文件經(jīng)常發(fā)生變動(例如多人操作),可以在公式->名稱管理器中設(shè)置打開文件自動更新為"Y",則可以實現(xiàn)每次打開文件時候自動更新選定的根路徑下的文件目錄。
注:文件目錄更新的用時視文件數(shù)量而定,如果文件數(shù)量居多,則建議關(guān)閉自動更新功能,以免打開文件時候非常緩慢。
▎演示5:快速搜索或者定位文件
使用進(jìn)行文件管理還有一個非常巨大的優(yōu)勢,那就是軟件自帶的搜索功能。
例如假如需要在選定的路徑下檢索包含"表哥"的文件或者文件夾,則可以使用Ctrl+F快捷鍵進(jìn)行搜索。

▎其他常見使用問題
其他常見的使用問題,請點擊下述文章鏈接,查看第2部分Q&A使用要點即可。
02
工具局限性
由于單個文件最多只有行,因此如果你的文件數(shù)量非常多,大于100萬個,則不推薦使用該工具進(jìn)行文件管理。
不過可以多復(fù)制幾個工作簿,根據(jù)自己的需求分別針對不同的小路徑進(jìn)行單獨管理。
另外,當(dāng)使用系統(tǒng)自帶的系統(tǒng)分組,組合與展開折疊功能時,軟件本身只支持8層級的展開與折疊,這是目前V3.0版本使用上的局限性之一。
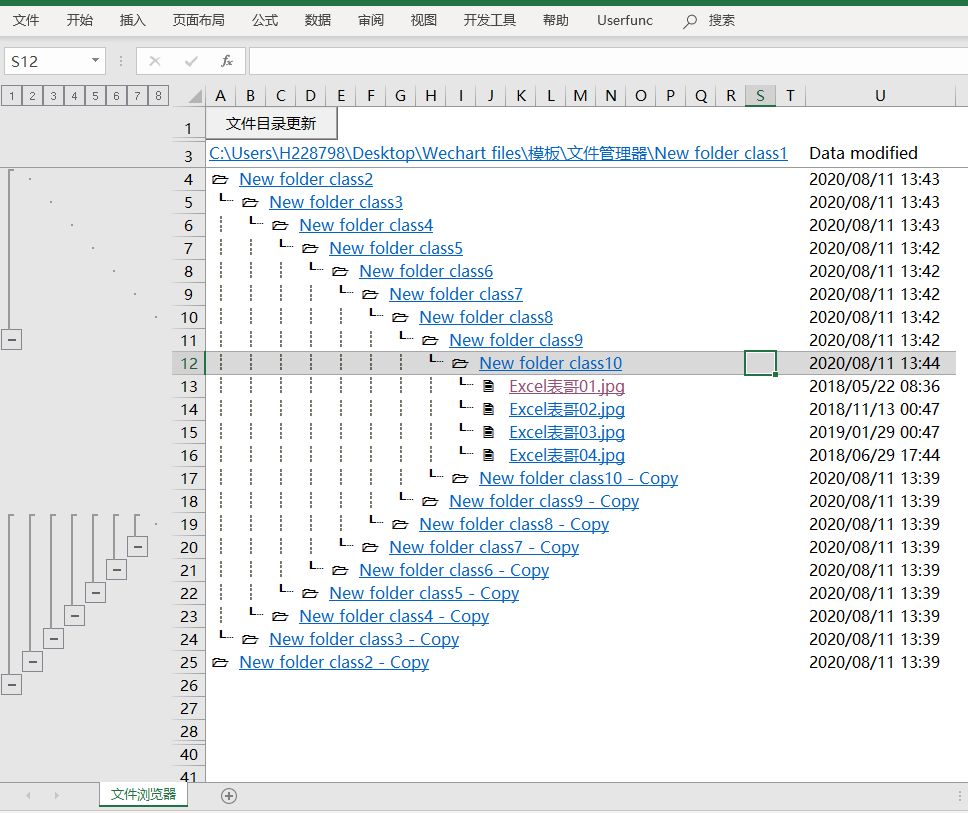
▲超過8層目錄,系統(tǒng)自帶的分組功能部分失效
有讀者朋友留言和表哥討論過這個功能,覺得還挺好用,希望能夠在更多層(>8)的目錄時候仍然可以使用批量的展開與折疊功能。
經(jīng)過一段時間的嘗試,我們目前已經(jīng)通過VBA代碼的方式完善了這個系統(tǒng)軟件的疏漏!
感興趣的讀者朋友,請關(guān)注表哥的推文,會在V4.0版本中增加完善這一批量展開與折疊功能,敬請期待!